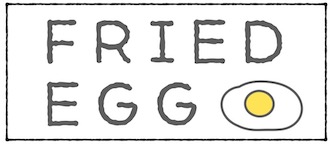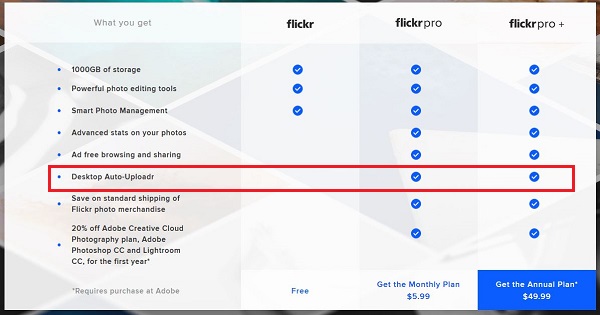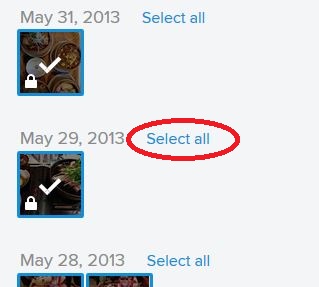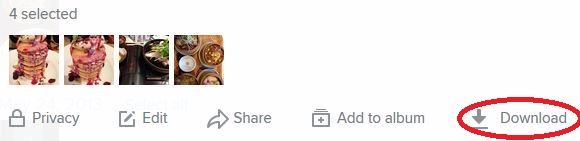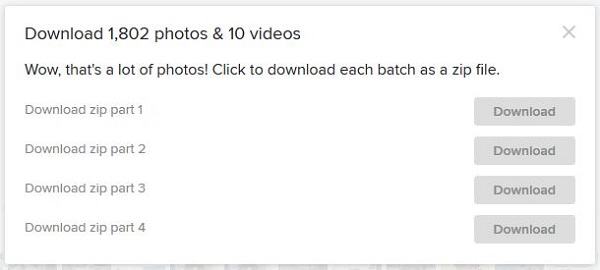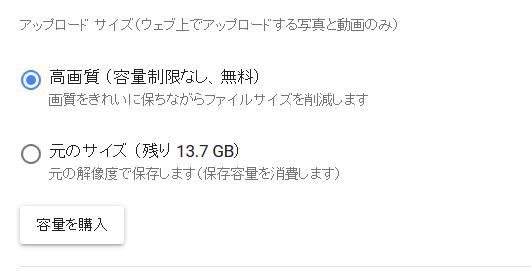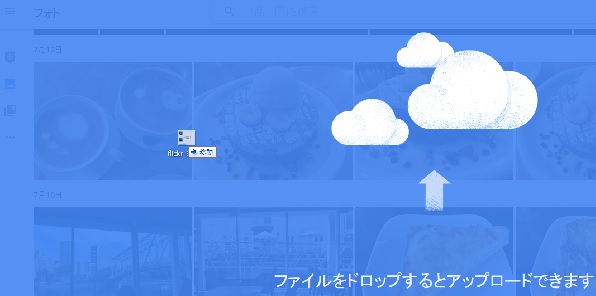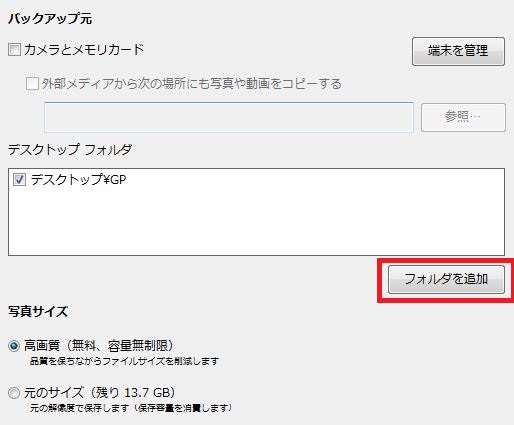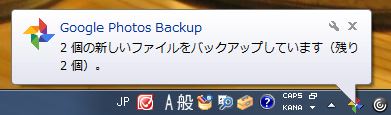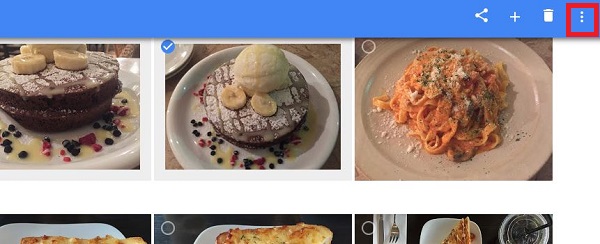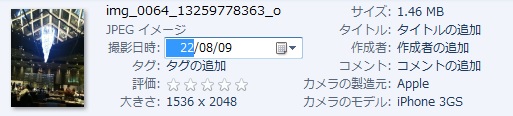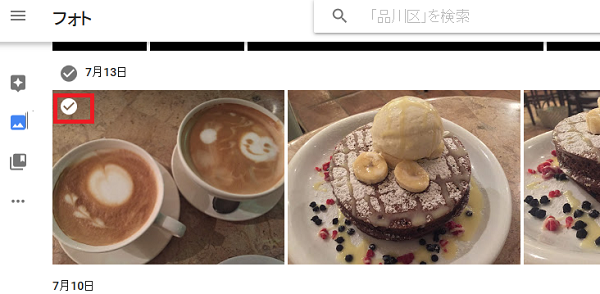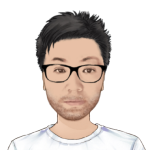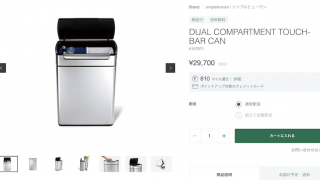最近新しい写真管理方法を模索していました。一応flickrに落ち着いてはいたんですが、なんかイマイチ使いこなしていない自分がいました。自動アップロードの機能も有料化されちゃったので、この際すべてGoogleフォトに移行してみることにしました。8,000枚の写真をおよそ1日で移行できましたので方法を記載していきたいと思います。
目次
写真管理方法の歴史
僕自身の写真管理の方法は時とともに変わっていきました。歴史を追ってみたいと思います。
プリントしてアルバムに保存
写ルンですなどのインスタントカメラ時代です。必ず撮影したものはプリントする必要がありました。撮ったものがその場で見れないため、プリントができあがったときのあのワクワク感が好きでした。実家には大量のアルバムがあり、それをたまに見る、そういうライフスタイルができていたように思います。
HD(外付けハードディスク)に保存
2003年~2012年はHD時代。デジタルカメラを手に入れ、ハードディスクに保存していました。撮ったものがその場で確認できるっていうのはかなり衝撃でした。ただ当時はSDカードなどが小容量で高価だったので、最初は32MBのコンパクトフラッシュを使ってました。今考えると恐ろしい容量、10枚ぐらいでいっぱいになっちゃいます。
Flickrに保存
2013年~2015年はFlickrというサービスを利用して、クラウド上に保存するようになりました。1TBまで保存可能という衝撃の設定で驚きました。写真にタグをつける機能やアルバム機能があり管理もしやすかった!!デスクトップ上のフォルダを指定すれば自動で写真をアップロードしてくれる「flickr Uploader」があり、これが非常に便利でした。ところが、2016年にこのサービスが有料化されたみたいです。
上の図を見るとわかりますが、flickrproにしなければ、Desktop Auto-Uploaderが使えないです。月額5.99ドルを支払えば利用できますが、これ以上固定費を支払うのはつらい。そこで今回Googleフォトに写真を移行してみることにしました。
Googleフォトに保存
2016年Googleフォトを利用することにしました。flickrと仕組み的には一緒ですが、1600万画素までの写真、1080Pまでの動画を無料で容量無制限で保存できます。
Googleフォトは写真サイズを2種類から選べます。
- 高画質の場合は無料でなんと容量無制限です。
- 元のサイズの場合は、15GBまでが無料。必要な場合は追加容量を購入できます。100GBの場合$1.99/月、1TBの場合$9.99/月となります。
容量無制限、そして自動でバックアップ機能がついていますのでこれからはGoogleフォトを利用することに決めました。
グーグルフォトへの移行方法
flickrから写真をすべてダウンロードする
flickrの「Camera Roll」で移行する写真を選択していきます。日付ごとに「Sellect All」があるので、それを選択していくといいと思います。
選択後に下の方にある、「Download」をクリックすると、「zipファイル」が作成されます。
このzipファイルは1GBまでで、それ以上の容量を選択していた場合は2つ目のzipファイルが作成されていくようです。
グーグルフォトに入れる
Googleフォトを開いて、「高画質」を選択しておきます。これで容量を気にせずに写真をアップロードできます。
写真を入れる方法として、「ドロップして保存」するか「フォルダ指定をして保存」をしましょう。
フォルダ指定は、タスクバーのGoogleフォトをクリックして、設定を選択するとフォルダ追加がありますので、ここで対象のフォルダを指定すればOKです。
SOP
SOPとは、「Standard Operation Procedure」の略で作業手順書のことをいいます。移行に伴い、僕がつまづいた箇所をいくつか記載していきます。
バックアップ状況がわからない
対象のフォルダに写真を入れて、今何枚アップロードできたの?って気になりますよね。Windowsの場合は、タスクバーのアイコンをクリックするとアップロード状況が表示されます。
日付がバラバラになっている
写真に撮影日時の情報がない場合、アップロードした日付に写真が入って、時系列がバラバラになってしまいます。しっかり撮影日時を設定しましょう。
画像を選択したあとに、「その他オプション」→「日時を編集」をしましょう。
もしくはアップロードする前に撮影日時を変更しましょう。フォルダを詳細表示にして、撮影日時を表示します。撮影日時がないものについてきっちり設定しておきましょう。
一括選択したい
チェックマークをクリックすると選択されますので、SHIFTキーを押しながら別の写真を選択すると一括で選択可能です。
まとめ
グーグルフォトに移行してみて、写真の表示がサクサクなのでiPhone上でも写真が探しやすくなりました。今後アルバム設定をしっかりやればより見やすくなるな~と実感があります。是非写真管理がいまいちうまくいっていないという人はやってみましょう!!
Evernoteの写真管理も今後やってみたいと思いますので、その連携について今考え中です。いずれアップしていきたいと思います。